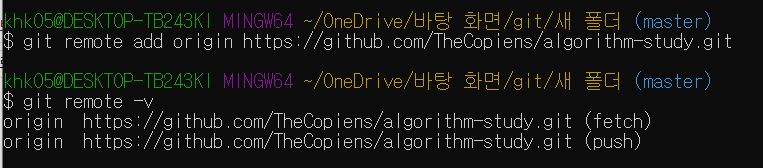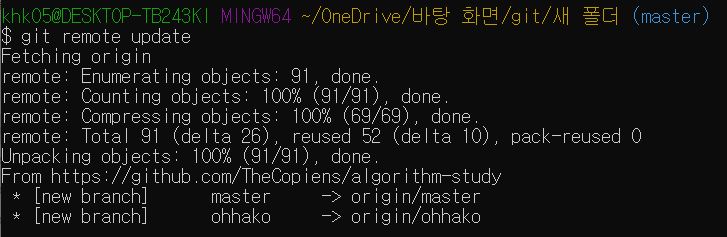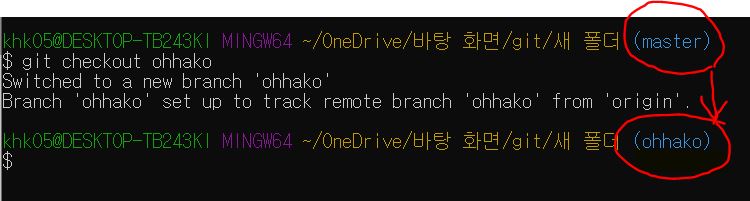작업 설명
원격 저장소에서 작업중이던 branch를 내 노트북의 작업폴더로 가져오는 작업입니다.
같은 노트북 내에서 작업폴더의 위치를 이동시키는건 .git을 포함하는 상위폴더를 사용자가 원하는 위치로 CTR+C/CTR+V 또는 드래그 하면 됩니다. 그러나 사용자가 실수로 로컬 폴더를 지웠을 경우에는 master, branch 작업을 원격저장소에서 가져와야 자신의 원격저장소와 GitBash 사이의 연동 작업이 가능합니다.
가져와 설정하는 순서
요약 설명
\$git init: 브랜치 가져올 작업폴더 선언\$git remote add origin URL주소: 작업폴더에 원격저장소 추가\$git remote -v: 작업폴더에 원격저장소 올바르게 추가되었는지 확인
\$git branch -r: 원격저장소의 브랜치 가져와졌는지 확인 - 결과 안떠야 정상\$git branch\$git branch -a
\$git remote update: 작업폴더에 원격저장소 업데이트 - 이때 브랜치 가져와짐\$git branch -r: 작업폴더에 원격저장소 잘 가져왔는지 확인\$git checkout 브랜치이름: 작업폴더에서 master에서 자기브랜치로 전환
상세 설명
- 먼저 원하는 폴더에서 작업폴더(working directory) 사용을 선언한다
- 폴더명 ‘새 폴더’를 원격저장소의 브랜치를 가져올 작업폴더로 만들기 위함
- 새 폴더에서 GitBash를 연다
- 아래 사진에서 폴더명 오른쪽에 파란글씨의 master 표시 확인
- GitBash에
\$git init명령어 입력 - 새 폴더에 .git 파일이 생성되었다.
- 작업폴더에 깃허브 원격저장소 를 추가한다
- 사용자가 가져오고싶은 깃허브 원격저장소 페이지에 들어간다
- 페이지 오른쪽에 있는 초록색 버튼의 clone or download를 누른다
- Clone with HTTPS 표시가 있는 박스에서 URL 복사
- 이 URL은 원격저장소의 주소
- GitBash에
\$git remote add origin URL주소입력 - 새폴더에 원격저장소에 있는 파일이 복사된것 확인
\$git remote -v명령어로 작업폴더와 원격저장소 잘 연결되었는지 확인
- 작업폴더에 가져온 브랜치를 확인한다
- 로컬저장소 브랜치 목록확인
\$git branch -l - 원격저장소 브랜치 목록확인
\$git branch -r - 모든 브랜치 목록확인
\$git branch -a - 아무것도 안떠야 정상
- 로컬저장소 브랜치 목록확인
- 작업폴더에 원격저장소를 업데이트 시킨다
- 업데이트 명령어
\$git remote update
- 업데이트 명령어
이제 branch목록을 확인해보자
- 작업폴더에 가져온 브랜치를 확인한다
- 원격저장소 브랜치 목록확인
\$git branch -r - 원격저장소의 브랜치를 가져온 것을 확인할 수 있다.
- 원격저장소 브랜치 목록확인
-
작업폴더에서 브랜치를 전환한다
- 브랜치 전환 명령어
\$git checkout 브랜치이름 - 줄곧 master로 표시되던게 브랜치 이름으로 변경됨
- 이제 설정된 branch에서 자유로이 작업할 수 있다.
- 다시 master로 돌아가려면
git checkout master
- 브랜치 전환 명령어
이 글은 아래 사이트를 참고해 작성되었습니다.
- https://blog.naver.com/dpfdkdlqmdl/221749773809
- https://wonjerry.tistory.com/6
- https://cjh5414.github.io/get-git-remote-branch/
- https://mu-storage.tistory.com/33